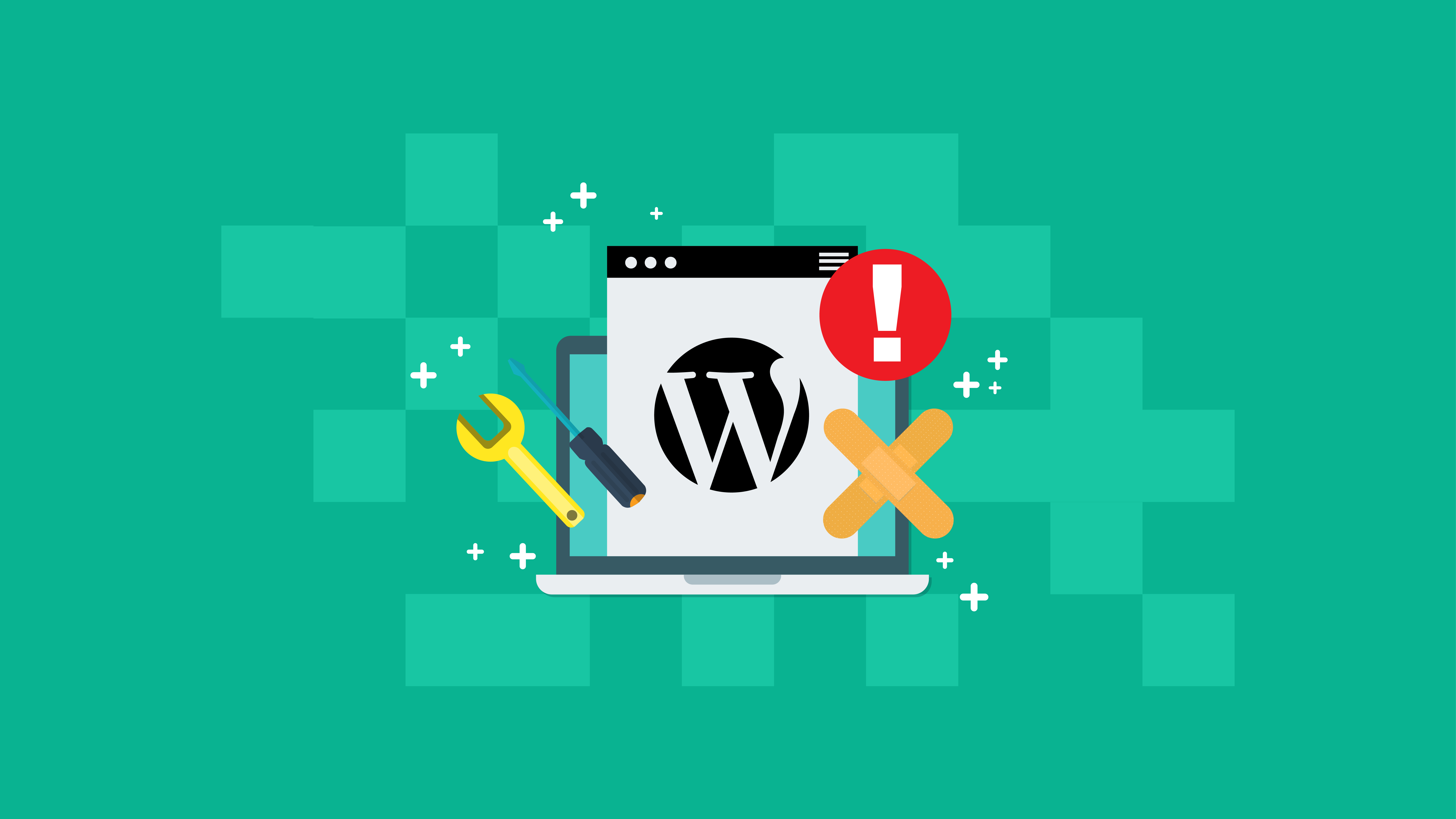
Let’s be clear: WordPress is not a perfect gift that comes in a box, complete with manuals and troubleshooting guides. In the real world, WordPress is an open-source program, free to use, and no dedicated customer support team, it is FAR from being a flawless platform.
The errors might be a hard or a quick fix. Some mistakes WordPress beginners usually commit were previously discussed here. But, for example, you encounter a problem wherein you’re on your process of developing your site, and the information is not reflecting on your browser.
The quick fix with that is to clear your browser cache. The information from the website will load faster if these are stored in the cache. So, if the browser doesn’t load the newly-added information on your site, the cache may have not still received the information thoroughly. So a simple ‘clearing your cache’ in the browser will solve it, and you’re ready to go!
Aside from clearing your browser cache, we listed down 11 of the most common problems encountered in developing a WordPress website and how to resolve them without sweating buckets.
1. Internal Server Error

The 500 Internal Server Error is very common to HTTP Status Code which means something is not right on the server, but the server is not specific on what the problem is. When this message comes up, you have to investigate what is the cause of this error.
Here are some causes for internal server error:
- Corrupted .htaccess file – to fix this issue, simply access your site root through (FTP) file transfer protocol and rename your .htaccessfile to .htaccess_old. Try reloading the site if it works.
If yes, go to Settings then Permalinks to reset your Permalinks. This hack will create a new .htaccess file.
- Plugin or theme issue – if you observed that you are facing these issues, try deactivating plugins and revert back to your old themes and plugin that works for your site.
- Reaching PHP Limit – if the error message states that you have already reached your PHP limit, might as well increase your PHP by creating a blank text file called php.ini.
Paste the code in the file, save and upload it on your /wp-admin/ folder using the FTP.
memory=64MBThis solution might work temporarily, and you’ll have to find another solution that will work for good.
If none of these works, try to re-upload the /wp-admin and /wp-includes folders from a fresh install of WordPress using an FTP client. Make sure to select “Overwrite” so that the old files will be replaced.
2. 403 Forbidden Error

Here are some instances where this error message occurs:
- Access denied on WordPress login page
- When visiting any page on your WordPress site
- During the installation process
- Corrupt .htaccess file
- Incorrect file permissions on your server
- Accidental changes made by your hosting company
You may also get the “Access Denied” error on your page instead of the 403 Forbidden status. Mostly, these errors come from the poor configuration of security plugins, which can block several IP addresses.
If you think you are dealing with file permissions, the quick fix on this is to contact your hosting provider to check the file permissions. But, if you want to access it on your own, connect your WordPress site using the FTP Client. Go to the root folder where all your WordPress files are stored. Right click on the folder and select File Permissions.
After following the steps, you’ll see file permissions dialog box:
- All folders must have a file permission of 744 or 755
- All folders on the WordPress site must have a file permission of 644 or 640
Remember to set the parameters accordingly.
Try reaccessing your website if this solution works. If not, you can select the file permission to 744 or 755. Check the box next to “Recurse into subdirectories” then check the option “apply to directories only” then click OK. Repeat the process for the WordPress files.
3. 404 Page Not Found Error
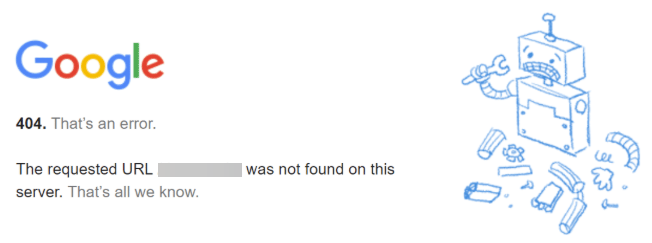
The 404 error is the message appears when your site visitor wants to access a certain post on your page that could not be found. This happened when the .htaccess file got deleted and rewritten, and the permalink was not set correctly.
To fix this issue, go to the Permalinks section under the Settings menu of the WordPress dashboard and Save Changes. By doing this, the settings will update and refresh the new rules. This quick fix works 99% of the time.
If this doesn’t work, try to manually update the .htacess file in the folder where /wp-content and /wp-includes are located. Change the permission to 666 to make it writeable. Repeat the original solution then change back to 660.
You can also try this code in your .htaccess file.
1 # BEGIN WordPress
2
3 RewriteEngine On
4 RewriteBase /
5 RewriteRule ^index.php$ - [L]
6 RewriteCond %{REQUEST_FILENAME} !-f
7 RewriteCond %{REQUEST_FILENAME} !-d
8 RewriteRule . /index.php [L]
9
10 # END WordPress4. White Screen of Death (WSoD)
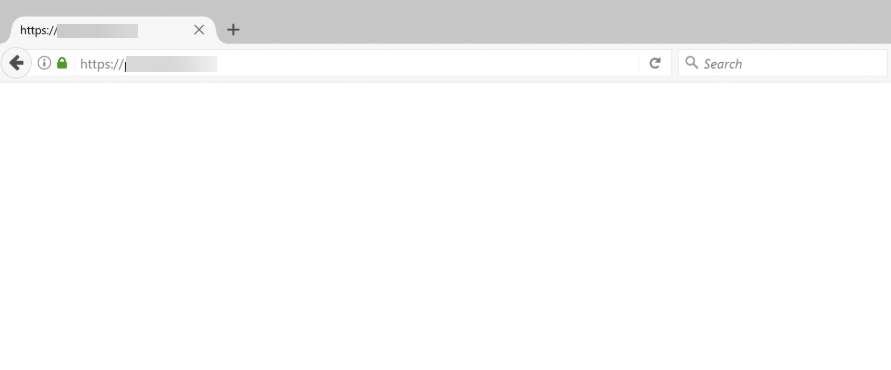
This appears as a blank screen without information on a website. This is mainly due to PHP or database failures, specifically:
- Compatibility issues with plugins – to quickly solve this, try to deactivate then reactivate your plugins again.
- Problems with themes – this mostly happens when you created a new website on WordPress and activated a new theme. To solve this, try to log in to your dashboard and activate the default WordPress theme. If you can’t access the admin area, access your site using the FTP and search for /wp-content/themes/folder. Then rename the folder of the active theme.
- Missing or renamed theme directory – A front-end error “The theme directory “{theme-name}” does not exist.” displays. Log in to your WordPress dashboard, switch themes, rename your directory, or edit the “theme” and “stylesheet” records in wp_options.
We discussed WSOD in detail in this post.
5. Error establishing a database connection

If this error shows on your site, there might be a problem with the connection on your database, which could be caused by the following:
- Incorrect wp-config.php information – Make sure that the following details are correct:
- database name
- database username
- database password
- database host
If you are sure that these details are correct, try to reset your MySQL password manually
- Problem with your web host – Contact your web host as the issue might be a down server or a database space issue.
- Hacked website – Try using Sucuri or MalCare to scan your site, make sure that you have secured plugins in place, which scans your website without slowing it down and can fix it in just a minute.
6. Failed WordPress Auto Update
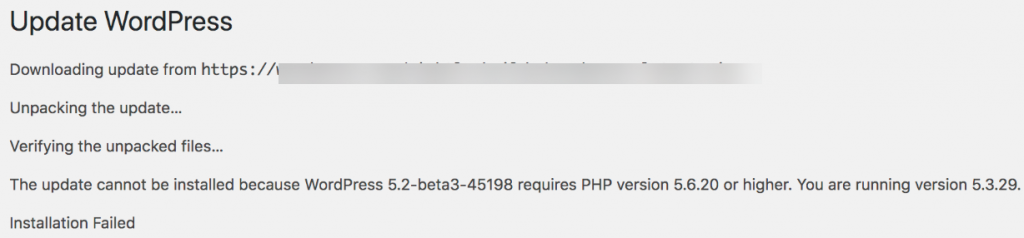
Sometimes a failing WordPress Auto Update appears as:
- Blank white screen without any information
- Failed update warning
- A PHP Error message
To fix these issues, upgrade your WordPress site manually or retrieve the previous website backups.
7. Connection Timed Out Error
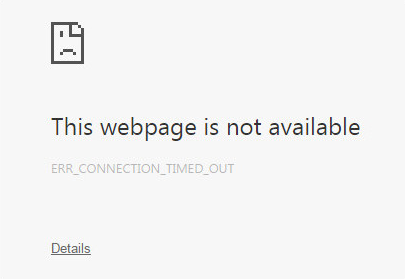
This type of error occurs mainly because your website is running out of memory, or it’s trying to access more than your server can handle.
Below are some quick fix ideas you can use to solve this error:
- Asking your hosting provider to increase your memory limit or adding this code in your wp-config.php file
define(‘WP_MEMORY_LIMIT’,’64M’);
- Increase maximum execution time in your php.ini file
8. Stuck “Maintenance Mode” After Update
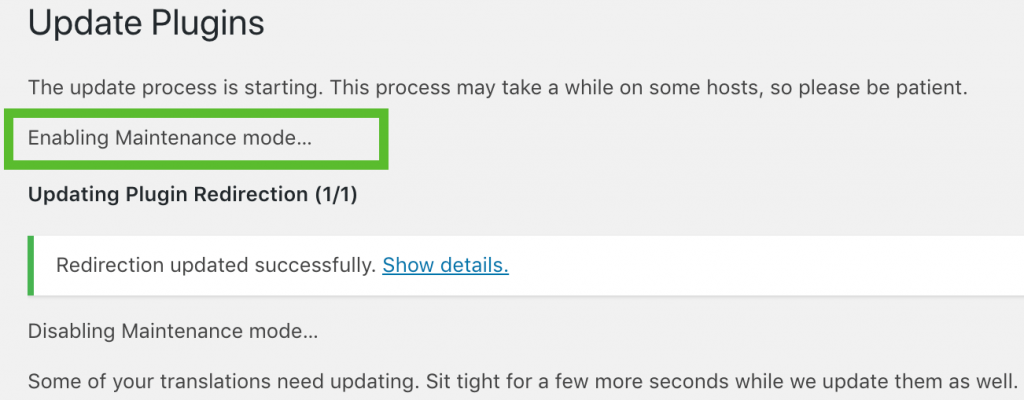
You’ll readily know this error since the “Maintenance Mode” message will appear in across your website. To fix this right away, delete the .maintenance file on your WordPress site installation directory and refresh your website.
9. Syntax Error

Syntax error happens when you are adding some codes to your WordPress and might have missed something or entered something that does not match the previous ones in effect.
To fix this issue, you have to review the entered codes again and correct the problematic syntax. Most of the time, missing brackets or characters are the usual culprits.
10. Getting Locked Out of WordPress Admin (wp-admin)
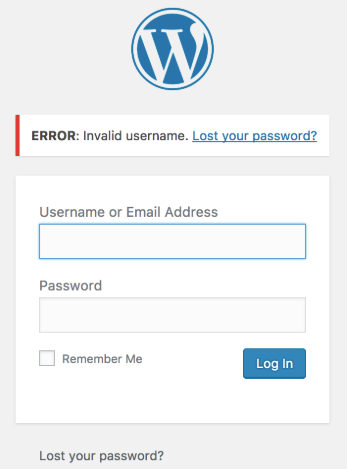
Common reasons why you are locked out of the WordPress admin area:
1. Incorrect Password
If you have forgotten your password or your website has been hacked, you can try to reset your password from phpMyAdmin. To start, go to your cPanel dashboard and click on the phpMyAdmin icon under Database. Once it launches, select your WordPress database.
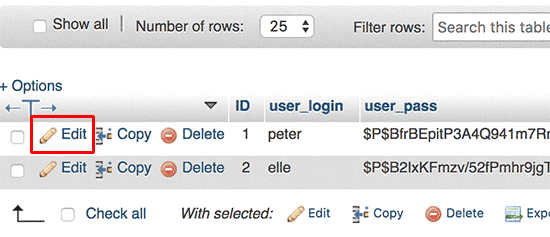
Look for the table labeled as “{table-prefix}_users” (i.e., wp_users) and click ‘Browse.’ Edit the username you want to change the password for and change the value under user_pass and replace with your new password.
Under the function column, select MD5 from the dropdown menu. This ensures that your password is encrypted with the MD5 hash when it is stored in the database.
2. Lost admin privileges
If your website is hacked, you may be able to access the admin area but won’t be able to make changes to the themes or plugins. This means that your permission has been modified.
To fix this, you can add a new admin user to your database via MySQL. Just go to your cPanel dashboard and update the wp_users table.
Click on “Insert” to create a new account and add the following:
- ID: any number
- user_login: new username
- user_pass: new password. Make sure to select MD5 in the functions menu.
- user_nicename: nickname
- user_email: email you want to associate with this account
- user_url: your website URL
- user_registered: date/time for when this user is registered
- user_status: Set to 0.
- display_name: the name you’d like to display for this user on the site
Once you’re done, click “Go” and then update the wp_usermeta table with the following details:
- unmeta_id: this is auto-generated
- user_id: id you’ve added earlier
- meta_key: wp_capabilities.
- meta_value: insert this: a:1:{s:13:”administrator”;s:1:”1″;}
Insert another row with the following details:
- unmeta_id: this is auto-generated
- user_id: id you’ve added earlier
- meta_key: wp_user_level
- meta_value: 10.
That’s it and click “Go.” You can now use the newly added username as your login to wp-admin.
3. PHP errors (syntax errors)
This typically happens when a bad code from another website was copied and pasted on your site. You can fix this by accessing the FTP program, removing the code that you added, usually in the functions.php file, and then re-uploading the file.
Other causes of lockout include:
- An installed plugin or a code that tries to make changes on your admin section
- Errors establishing database connection
- White screen of death
11. WordPress
Sidebar Content Errors
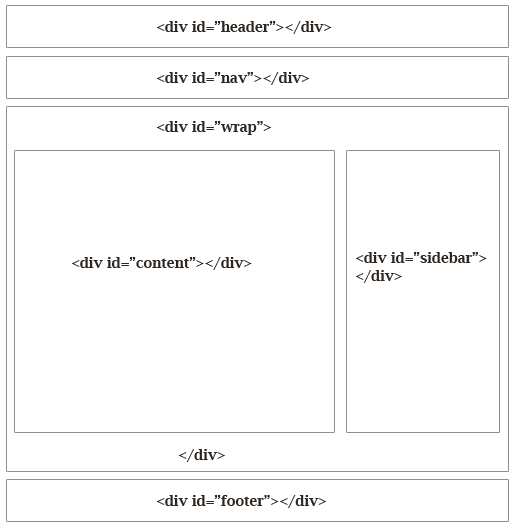
Some possible issues why these errors occurred and ideas to fix this:
- HTML Code is invalid – this usually happens when the website developer forgets to close the
tag with
To check this, you can copy the code to an HTML validation checker program to know which HTML code needs fixing. - The theme has been corrupted – if you found out that all your codes are correctly entered, your theme might be the problem. Update the theme to a new version if available or reinstall the latest version of the theme.
- Improper width or ratio – make sure that all your margins match the size to each other.
- Float property – Make sure that float: left and float: right is added to the right elements. Incorrect CSS will break the display of your website.
- Broken style.css file – hiring a developer is worth it if you’re a non-techie
Conclusion
Every website owner should be aware of the most common issues that a WordPress website might encounter. You should also be mindful of even the simple troubleshooting to avoid extended downtimes that might cause you to lose visitors or profits.
An on-call troubleshooting or website maintenance team might be the best route if there’s something unexpected happening on your website that is beyond your control. Also, make sure that all your website codes are secured and appropriately encrypted to avoid being hacked.
