Oops, Google is now in the WordPress plugin business!
It makes perfect sense with WordPress powering a 3rd of all websites. I am just surprised that it took them so long to do this.
Google Site Kit is the brand new official Google plugin for WordPress. It helps you connect Google services such as Google Analytics and Search Console to your WordPress website and pulls the data on the right side on your admin dashboard.
With Google Site Kit, you won’t need any other Google Analytics plugins such as Monster Insights and Analytify.
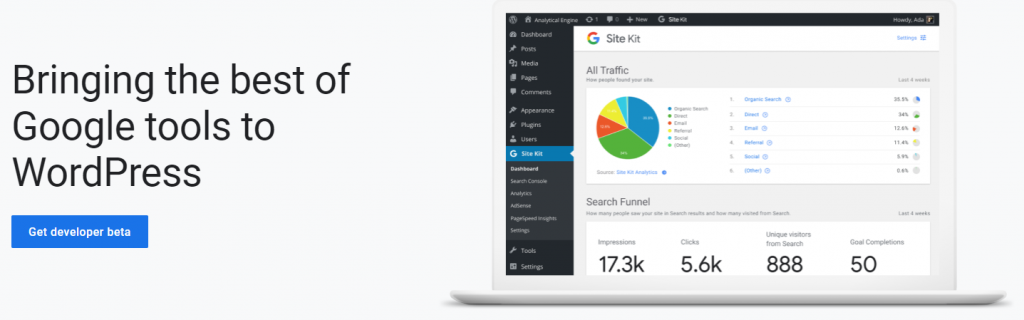
It also has AdSense PageSpeed Insights integrated with it so you can monitor your site’s performance. The best thing about this plugin? It’s totally free.
Pretty exciting, huh?
I added it already on my website. And, I’m going to show you how to add it on your website, too.
Installing Google Site Kit On Your WordPress Website
Go to https://sitekit.withgoogle.com/ and click on Get developer beta button.
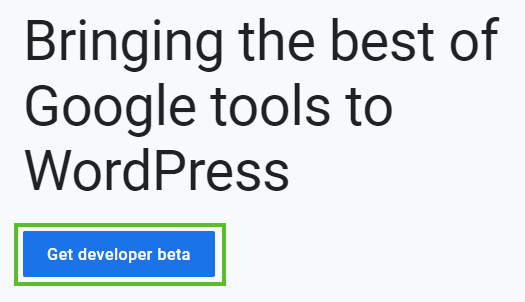
Scroll down and click on the “download right here” link.
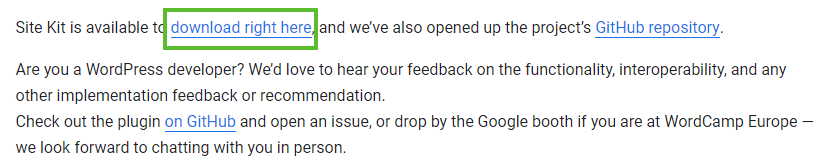
Now, on your WordPress dashboard, go to Plugins menu and click Add New. Click on ‘Upload Plugin’ and select the Google Site Kit plugin file you have downloaded. Click on ‘Install Now’ then ‘Activate’.
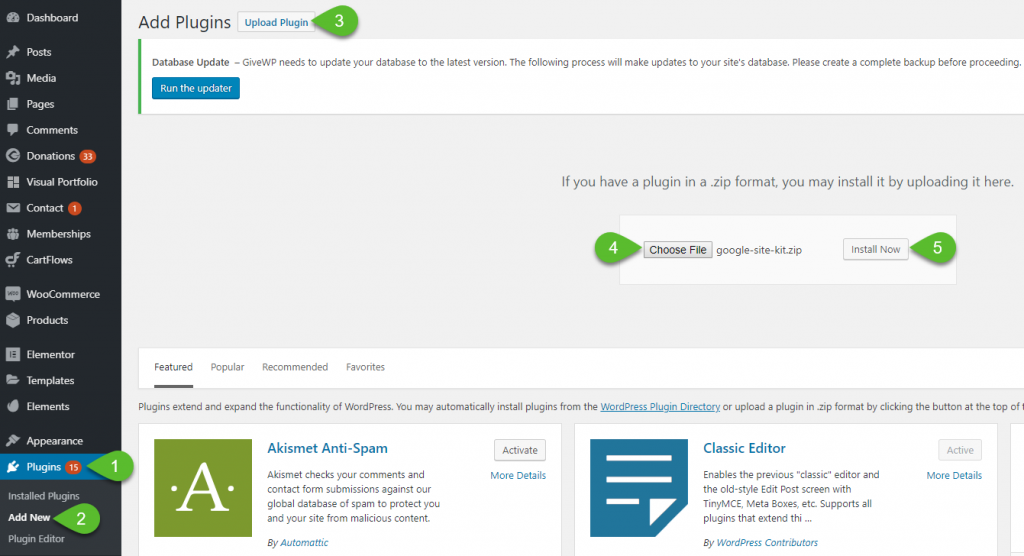
If you see the ‘Congratulations’ message, click on the ‘Start Setup’ button.

Click on the developers.google.com/web/sitekit link.
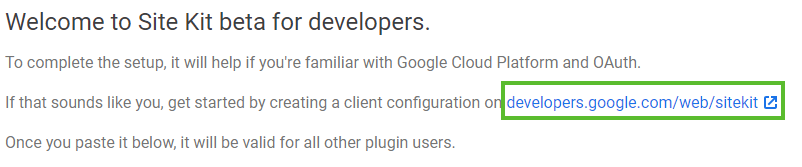
You’ll be redirected to a new window with the information about your website. Click on the ‘Get Oauth Credentials’ button.
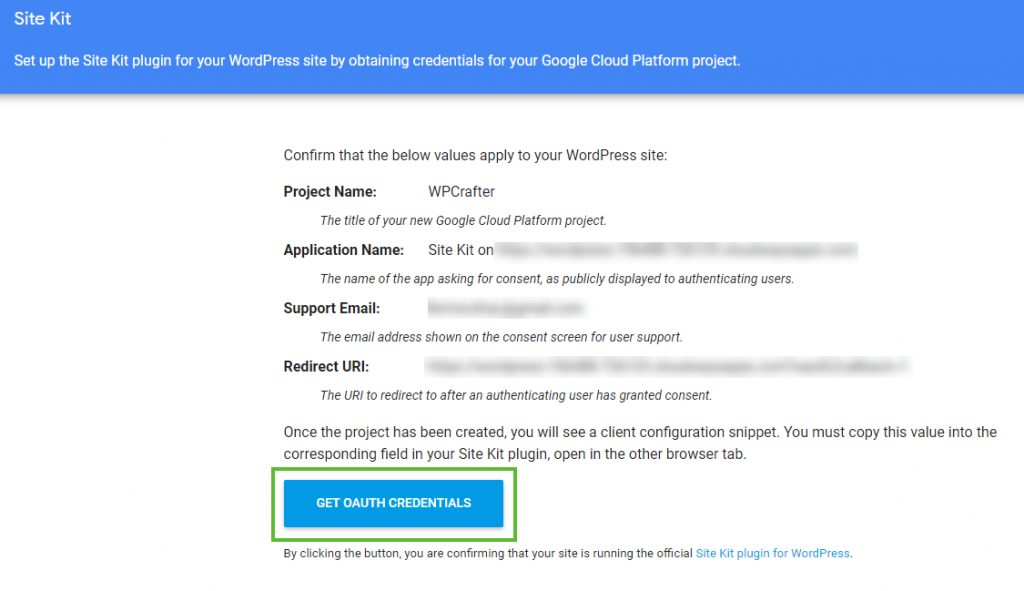
A popup showing the “Terms of Service” agreement will display. Tick ‘Yes ‘and click ‘Next.’ Note that if you have a popup blocker, temporarily disable it.
Click on the Copy button and Click ‘Done.’
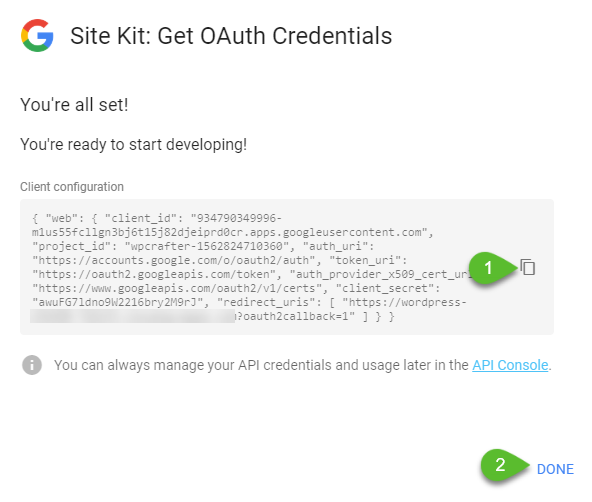
Go back to your WordPress dashboard and paste the code in the Client Configuration text area. Click ‘Proceed.’
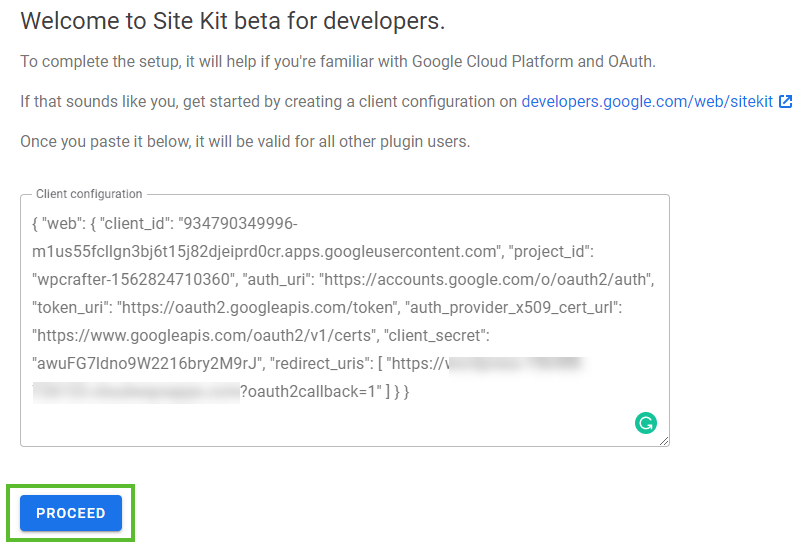
The next step is to authenticate your Google account. Click on ‘Sign In With Google’ button.
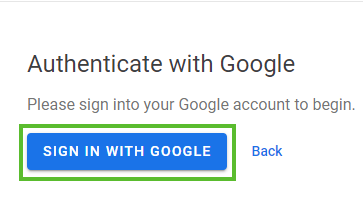
Select your account.
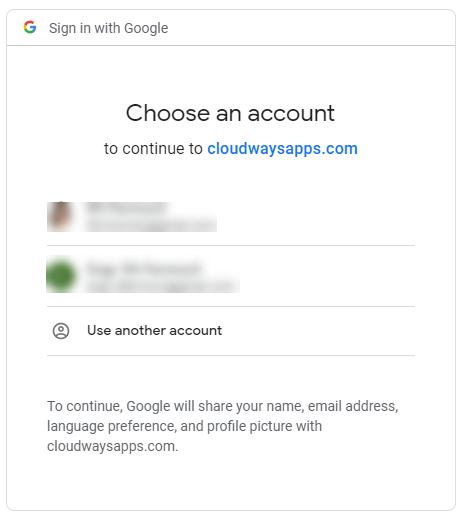
Click on ‘Allow’ on the popup messages.
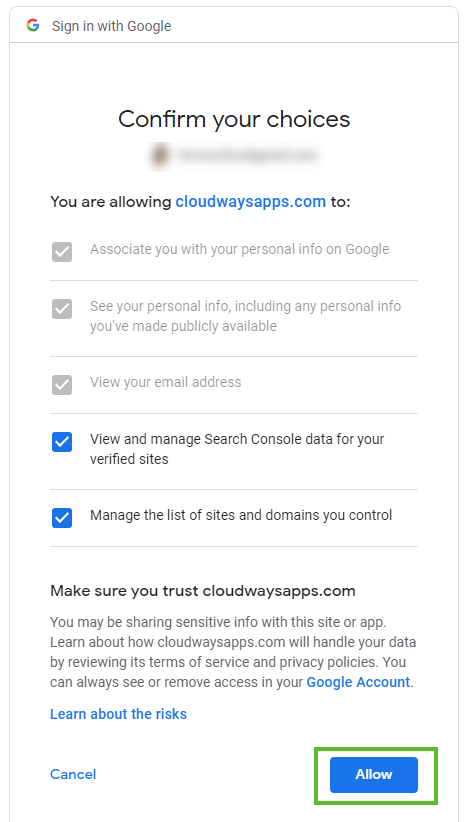
You’ll be redirected to your WordPress dashboard. Verify your website and click ‘Continue.’
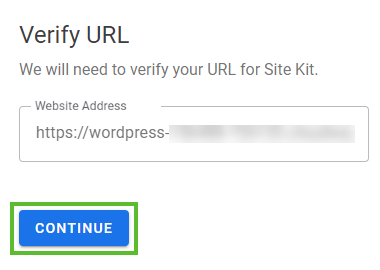
And, congratulations! You’re done. Now, ‘Go To Dashboard.’
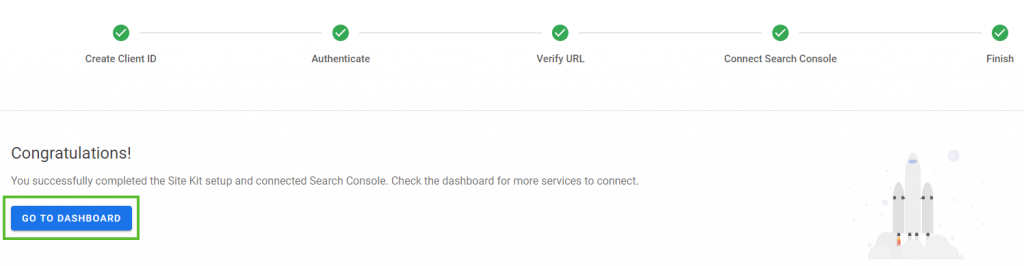
You’ll see that you’re connected to Search Console and you can connect with the other three Google Services such as AdSense, Analytics, and PageSpeed Insights.
Connecting Google Analytics
To connect to Google Analytics, simply click on its corresponding Connect Service link.
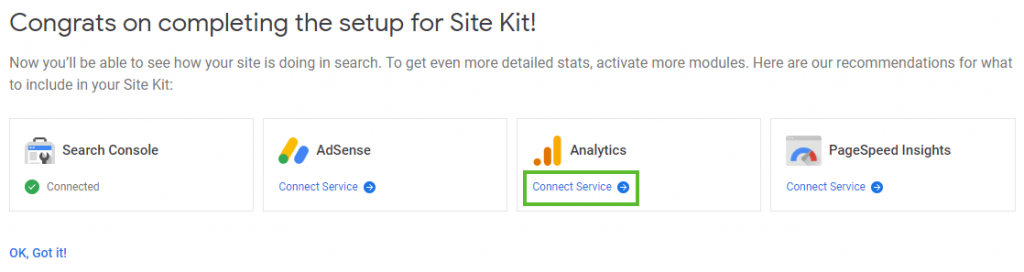
Click on ‘Proceed.’
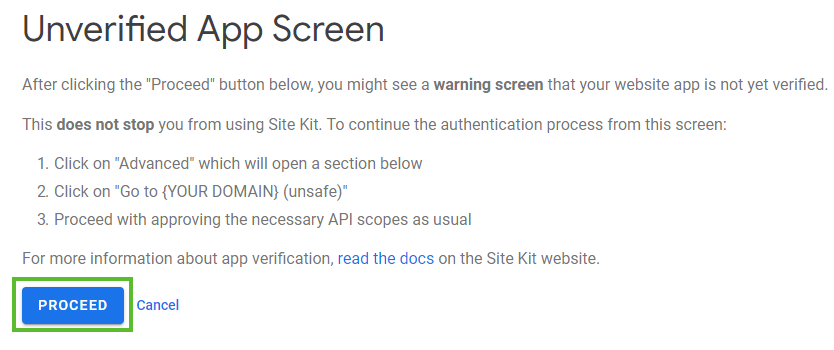
Select your account. And then, click on the Advanced link. Click Go to [your domain] link.
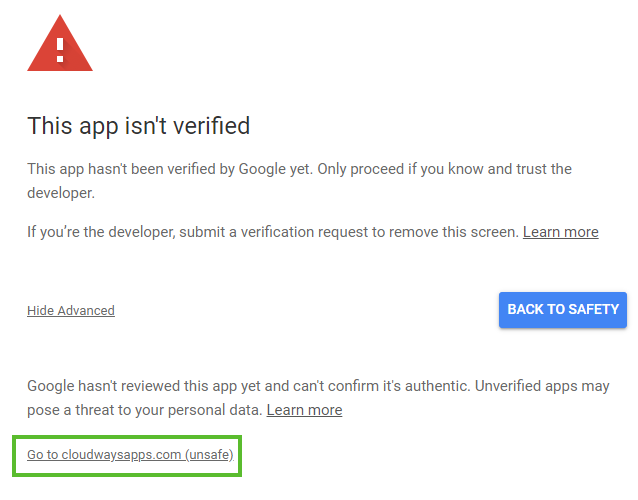
Click ‘Allow’ on each popup message until you get redirected to the dashboard. If you don’t have Google Analytics account yet, you can click on Create An Account. If you have an existing account, just click on the Re-fetch My Account link.
If you click on ‘Create An Account,’ you’ll see the Google Analytics area where you have to fill out all the necessary fields.
Once done, click on the Get Tracking ID. Tick on the checkboxes to agree with the terms and click on the I Accept button.
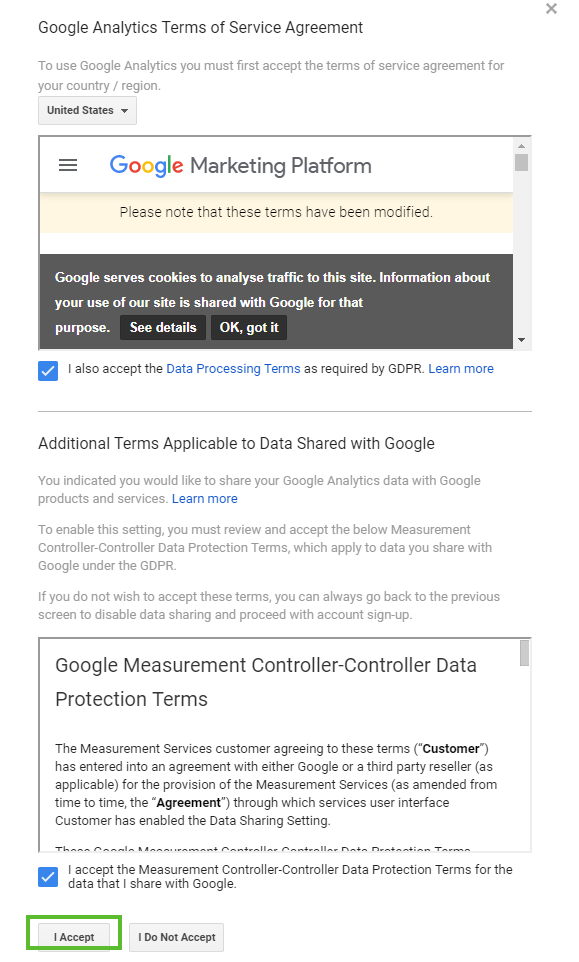
You can now copy the tracking code into the <HEAD> of every web page that you want to track.
Or, you can go back to your WordPress dashboard and reconnect your account. Then, connect Analytics. You’ll have to repeat the previous steps.
Once you get to the Analytics section, click on ‘Configure Analytics’ button.
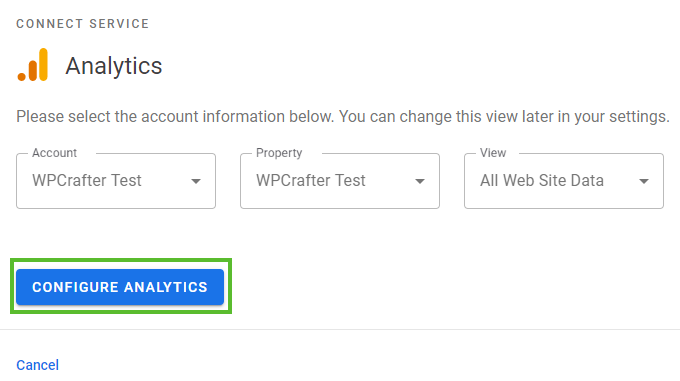
You’re now connected to Google Analytics.
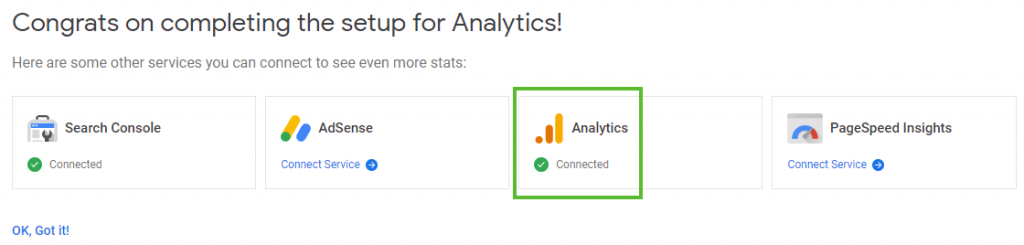
Connecting PageSpeed Insights
Now, click on the ‘Connect Service’ link under the PageSpeed Insights. This lets you know the performance of your website.

Click on the link to generate the API Key.
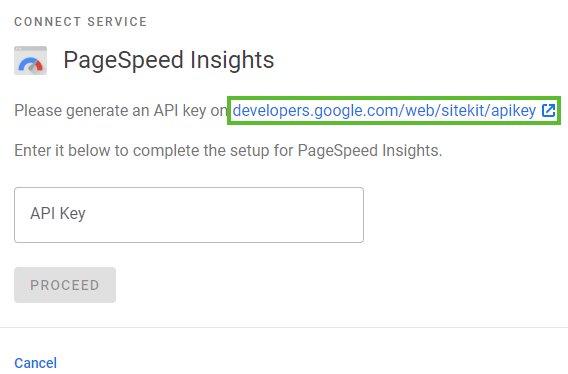
Click on the Get API Key button.
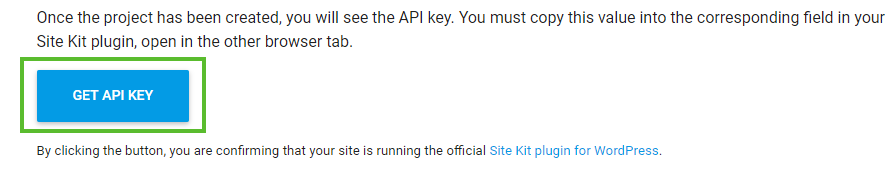
Click on the copy button and click ‘Done.’
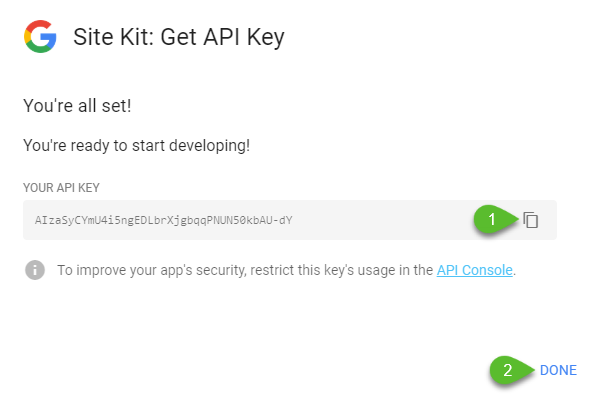
Go back to your WordPress dashboard, paste the code, and click ‘Proceed.’
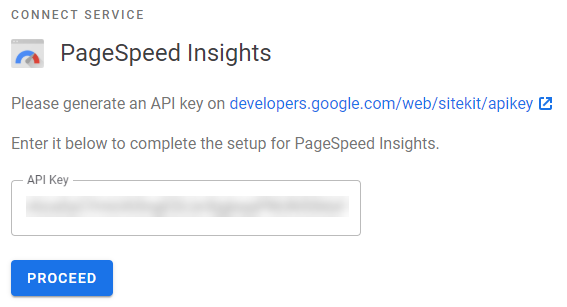
And, that’s it! If you go to Site Kit’s Settings, you’ll see the Google Services connected to your website.
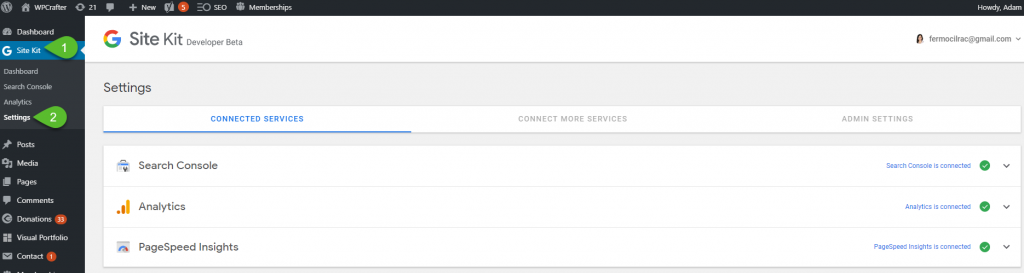
Conclusion
Google Site Kit is indeed revolutionary. Imagine, you don’t have to install third-party plugins to track analytics. It’s very convenient because you can have all Google Services in just one dashboard.
Hopefully, when the beta is complete, it’ll be available in the WordPress repository. So, watch this space for updates.

Hello Adam.
Does fhe above process of site kit include the Set up of Ecommerce Tracking code too?
Have a new year!
Hey Adam, I configured Sitekit and it rocks on my WP user. However, no other WP users have access to the sitekit data. Have you experienced this? Is there a setting I’m missing? Do you have any thoughts on why this might be happening? I can’t use site kit if the other WP users on my team don’t have access to it.
Do they have different user roles? It may be available to admins only.
Adam,
Thanks for this awesome article. I just installed Google Site Kit and connected all services except AdSense.
I could see all matrices. I deleted the analytics codes from Astra custom layout.
Now the problem is then the Google analytics ( web) does not show any real time data about how many visitors are presently accessing my website.
Have I done correct by deleting every piece of code for Analytics and Only connected to the service using site Kit. Have you faced this kind of issues?
That’s very odd because it adds the tracking code.
Hey Adam,
Finally I could able to track it down and it’s working smoothly now. It was a plugin conflict which I was not aware of.
Thanks
Thanks for this. I was almost out of it and decided to get some search on Google Site Kit. Its going to be a good project and hope it will be successful. I was searching a plugin to use on my site and stumbled on this.
unable to generate Client Configuration it is always generating API Key, any specific problem or i am missing anything
This is awesome, thank you so much for these instructions! Worked perfectly first time I tried. Thanks again and keep up the good work!
I try it but step 2 it redirect to home.
https://github.com/google/site-kit-wp/issues/4
if you get ” unknown error ” after step 2 , it is a SSL / url issue . as per the trouble shooting in the above link, you have to change the wp url in general settings to have the proper oauth code populate. simple fix… once you know what it is. 🙂
Hi Adam,
After I installed Google Site Kit my other plugins experiencing slow response.
I cannot backup my website using UpdraftPlus because I encounter internal server error on the logs. Also in Elementor , it becomes hard to edit my website as I experience slow responce.
Any thoughts on this?
I didn’t experience any of that, but if you are and you think its Google Site Kit, you should disable it.
Hey Adam, thanks for these detailed instructions about configuring Google Site Kit. I was actually facing an issue that after setting up everything perfectly Google Site Kit dashboard is not showing any data and looks like that “http://prntscr.com/offkrr”. Can you kindly check that screenshot and let me know what I am doing wrong?
Seems I,m Not Able To Connect Analytics It Always Show “Looks like you don’t have Analytics account yet. Once you create it click “Re-fetch my account” and Site Kit will locate it” Even I Have A Active Analytics Account & I Can See All Information At Official Website.
Adam Please Make A Tutorial To Troubleshoot This Problem If You Can Replicate It .. Thank You!
Same problem here. Can’t connect Analytics. Tried everything suggested in docs. No luck.
That is the wierdest looking web address for a plugin for such a large company. Why is Google getting into the plugin business?
I think its a good thing that Google made Site Kit to unify their services for website owners.
Just found about it!
Willing to try it on my website.
I’ll be checking it out as soon as I can.
But seeing as you’ve been going down the path ahead of me…
Does the plugin understand the difference between user roles?
The people I partner with typically like to see an analytics overview. And possibly some data on ads.
But I don’t want to give them the capacity to configure plugins.
Does the sitekit give me the capacity to show users their data, and deny them access to administer the plugin?
I haven’t tried it in an environment with multiple user types.
I’m surprised when you say “You can now copy the tracking code into the of every web page that you want to track.”
Does it mean the system doesn’t add the good tracking code as MonsterInsight does for instance ?
Not sure where I am saying that. Was it in the video?
Thanks for doing what you do Adam!
Thanks Dave!