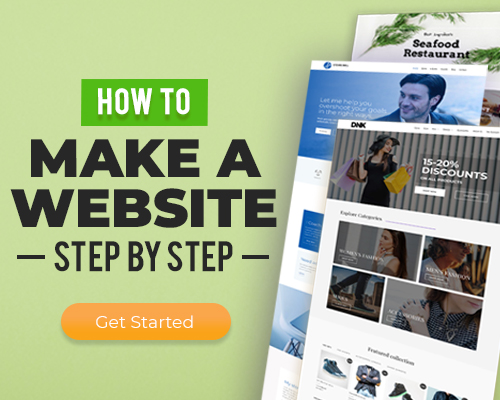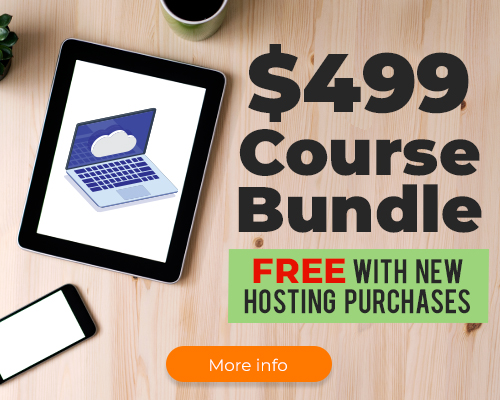Thrive Theme Builder Review 2025
by Adam Preiser updated Feb 23, 2024

Thrive Theme Builder is the new WordPress theme builder from Thrive Themes. It allows you full design and layout control of your entire website.
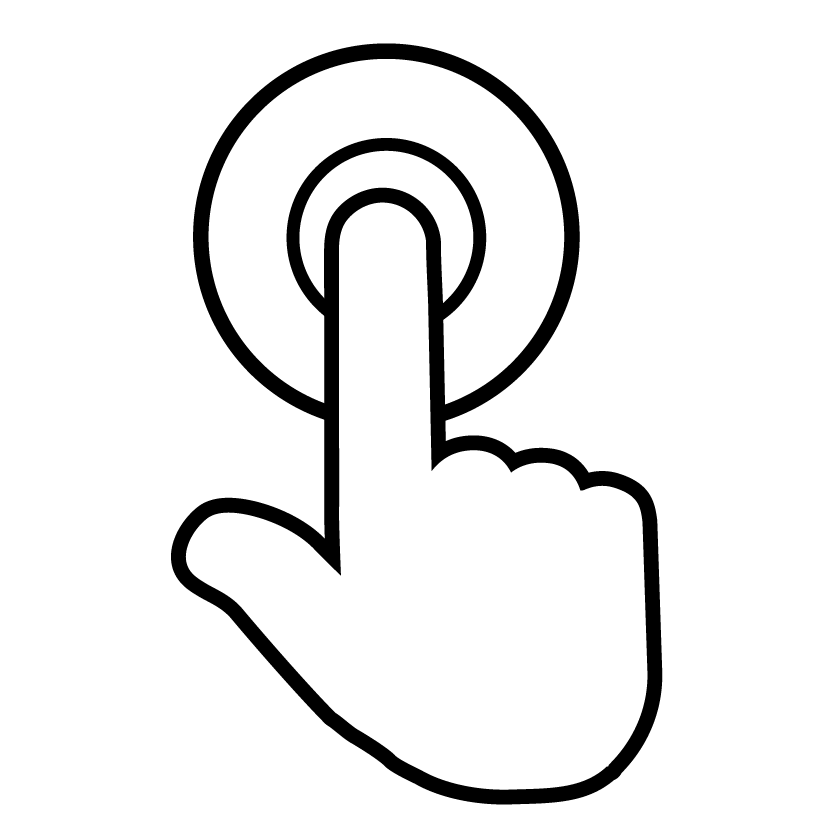
Ease Of Use
Amazing onboarding process aside, by itself Thrive theme Builder is HARD to use. If you pair it with the full version of Thrive Architect, then it’s easier.
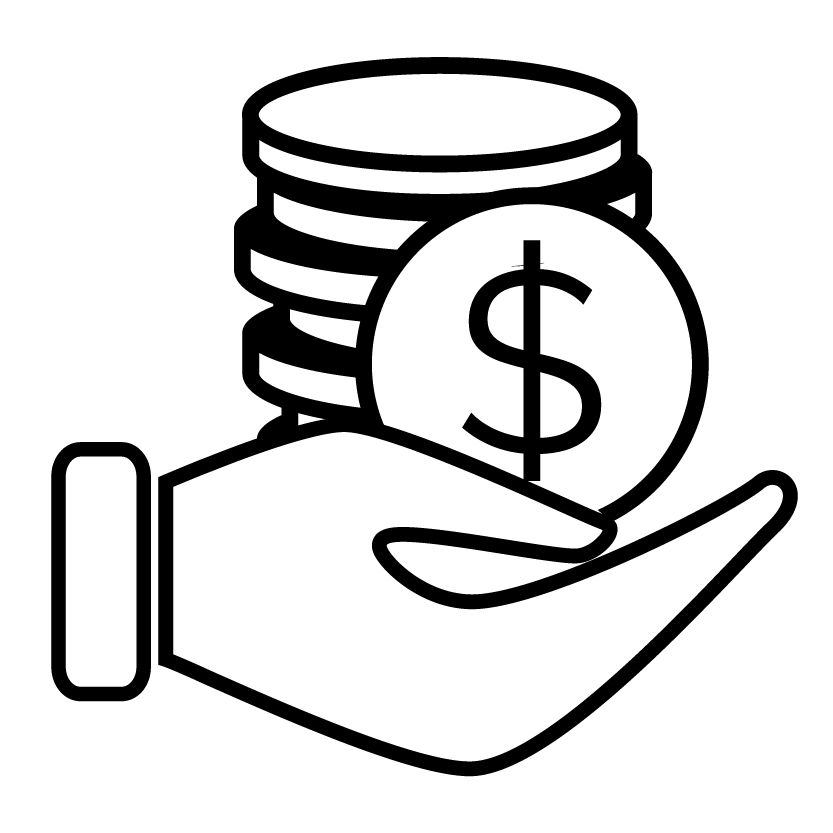
Price / Value
Despite the requirement of also buying Thrive Architect in order for Thrive Theme Builder to be truly useful, by itself it’s still a good value.
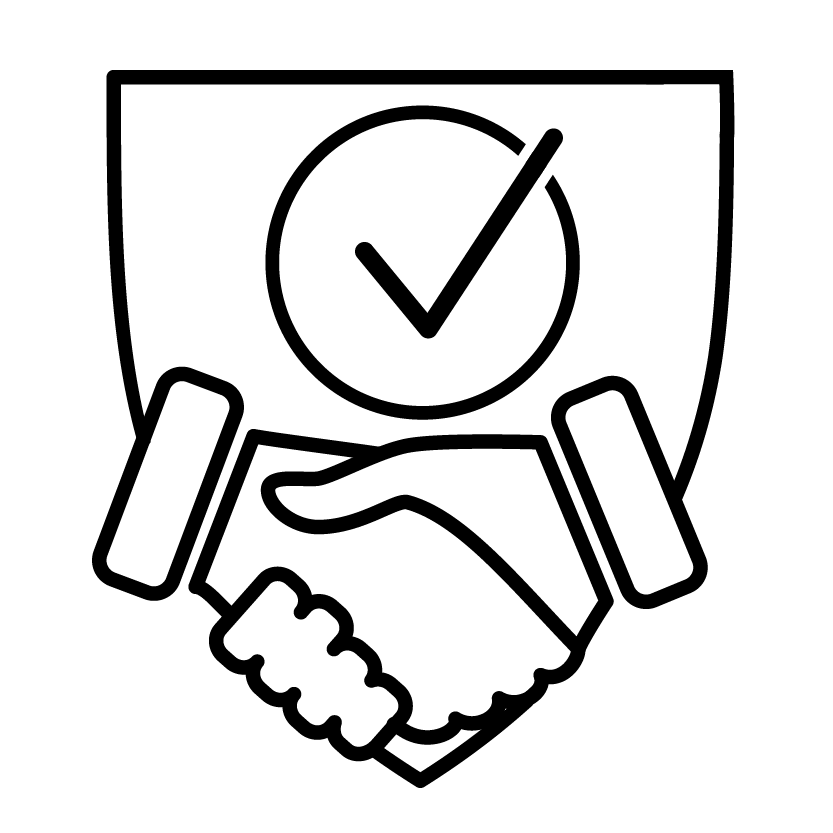
Support
My support experiences with Thrive Theme have always been very impersonal and hard. They will support you, but they will have you put in a lot of work.
Thrive Theme Builder Pros
- Amazing Onboarding Process – Top Notch
- Completly Customize All Areas Of Your Website
- Includes Thrive Architect Lite
Thrive Theme Builder Cons
- Theme Builders Are Complicated – No Way Around That
- No WooCommerce Support – Just Use CartFlows
- Thrive Architect Lite Is Very Lacking :-)
Thrive Theme Builder Coupon Discounts
There are currently no active Thrive Theme Builder Coupon or Thrive Theme Builder Discounts available.
If you are familiar with Thrive Themes, then you know they never discount their product after they launch them.
However, if you do purchase Thrive Theme Builder through the link on this website, I will give you access to one of my premium training courses which normally sells for $99.
Thrive Theme Builder Review: Wrap Up
Thrive Theme Builder is an interesting product. Existing Thrive users are going to love it.
It’s like the theme of their dreams.
But if you are not already in the Thrive Themes ecosystem, the true cost will be the cost of Thrive Theme Builder and Thrive Architect.
The included Thrive Architect Lite is a little too lite for me. It lacks far too much and hinders Thrive Theme Builder from reaching its claims of it being easy to use.